Vendors Set Up
You need to setup a vendor for everyone that you will write a check to. You can also setup vendors when you are writing checks or entering invoices.
- Under Maintain, open Vendors.
- Assign the Vendor an ID.
- Enter the full name in the Name Field.
- Enter the General Information as you determine necessary.
- Under the Purchase Default tab enter the Expense Account Number associated with that vendor in the Purchase Acct field. An example, if the
Vendor was Bell of PA then the Purchase acct would be telephone.
- Fill in any other fields necessary for your company.
- Click Save.
- If you are done entering vendors, click Close.
- If you need to continue entering vendors, repeat steps 3 through 7.
Return to Top of Page
Customers Set Up
All of your clients have to be setup as a customer. You need to setup a customer before you can setup a job that is associated with that customer. You also don't need to setup a customer for each job. You can also setup the customer when you entering the invoices in the system.
- Under Maintain choose Customer/Prospects.
- Assign a Customer ID - The customer ID can be an abbreviation of the company name.
- In the name field enter the company name.
- Enter the information of the company - contact, address information, etc.
- Click on the save button to save the information.
- If you are done enter the customers then click close.
Return to Top of Page
Jobs Set Up
Each job has to be associated with a customer. It is good practice to assign a job number to each invoice that you enter. It is also good to assign job payable invoices and checks when its a good time to.
- Under Maintain, choose Job Costs:Jobs.
- Assign a unique Customer ID - The customer ID can be an abbreviation of the company name.
- Fill in the General, Custom Fields, and Estimated Exp./Rev tabs. In the General tab enter the customer that is associated with that job in the Customer field. Enter the start date. You can go back later when the job is finished and enter the end date.
- If you are entering more jobs, then click save, and repeat steps two and three .
- If you are finished entering jobs, click save then close
Return to Top of Page
Adding New Fields
To quickly add a new customer, vendor, GL account, etc., select that field from a transaction dialog box, then double-click on the field to open the corresponding Maintain dialog box. Jason Upah reminded us of an even easier way--select the field, then press the + key on your numberpad. Either method is much quicker then clicking the New button on the drop down list or traversing through the Maintain menu.
Return to Top of Page
Manual Checks
You need to
record all the manual checks that you written out of the
checkbook. You will also you these step is you are going
to print a check that you have not entered an invoice
for. The only difference is that you will enter a check
number. The system will enter the number when you print
the check, follow the same instructions that are written
to print a draw check.
| 1. |
Under
Tasks, click Payments. |
| 2. |
Enter
the Vendor Id # in the appropriate
field. |
| 3. |
Enter
the check # of the payment check in the Check #
field. |
| 4. |
Enter
the date the check was written in the Date field.
|
| 5. |
In the
Cash Account field enter the account from which
the money will be withdrawn. |
| 6. |
In the
Description field, enter a description of what the
payment was for. |
| 7. |
In the
GL Account field, enter the account number to
which you are assigning this particular vendor's
services (ie: Postage, Office Supplies, Health
Insurance, etc.). You can set up new accounts in
the same manner that you have set up new Vendors,
Customers, etc. |
| 8. |
Enter
the amount of the check in the Amount field.
|
| 9. |
Enter a
job # if appropriate, in the Job
field. |
| 10. |
Click
Post, and repeat steps 2 through 9 if you need to
enter more checks. |
| 11. |
Click
Close if you are done entering
checks. |
Note:
You can assign a vendor a permanent account number which
Peachtree will then fill in by default every time you
enter this vendors ID in the Payments window by
following the following steps:
| 1. |
Click
on the magnifying glass next to the Vendor ID
field. |
| 2. |
Click
New Record if you are entering a new vendor.
|
| 3. |
Fill in
the Vendor Id, the Vendor Name, and all the
general information about that vendor in the
General Tab. |
| 4. |
Click
on the Purchase Defaults tab and assign the vendor
a Purchase Account #. (Again you can click on the
magnifying glass to choose an account already set
up-highlight the account and click OK or
double-click the account itself to enter it into
the Purchase Account field.) |
| 5. |
You can
create a new Purchase Account by clicking on New
and filling out that window assigning the new
account an ID #, Description, and Account type.
Click Save and Close to enter the new account
#. |
Note:
When entering a draw account everything is the same in
the above steps except make sure that your purchase
account is your draw account - 39007. Your cash account
will still be Firstrust Checking.
Return to Top of Page
Inserting Draw Checks for Printing
It is importantant to use these steps when you write a check for cash. The cash maybe used for business related or personal. If you use it for business related then you are going to record the receipts at a later time. See entering cash receipts for office or job.
- Under Tasks, click Payments.
- Enter the Vendor Id # in the appropriate field.
- Enter the check date in the date field.
- In the Cash Account field enter the account from which the money will be withdrawn.
- In the Description field, enter a description of what the payment was for.
- In the GL Account field, enter the draw account number.
- Enter the amount of the check in the Amount field.
- Enter a job # if appropriate, in the Job field.
- Click Print and Print the check . Refer to check printing if you have any problems.
- Click Close if you are done entering checks.
Return to Top of Page
Inserting Payments Received from Customers
This is where you apply the money that you receive against the invoices that they are being paid. At this time your Accounts receivable is going to be reduced and cash is going to be increased. If you receive money that is not paying an invoice follow the steps below on how to enter a Miscellaneous deposit.
- Under Tasks, click Receipts.
- Enter the Customer ID.
- Enter the check number in the Reference Number field.
- Enter the date you received the check in the Deposit Ticket ID field.
- Enter the payment method in the Payment Method field, and the account t0 which the money will be deposited in the Cash Account field.
- The cash account should be Firstrust Bank or the bank account which you are depositing the checks into.
- In the Amount field, enter the amount you have been paid.
- If you are receiving a payment against an invoice select the Apply to invoices tab.
- For the invoices that you are being paid, click the pay column.
- You will only use Apply to the revenue tab when you receive a check that isn't an invoice. For example, for tax refund checks, you will select the apply to revenue tab and then you will assign it to the revenue account that it is associated with usually will be Miscellaneous Income.
- If you are entering more deposits, then click post and click enter, then enter the next deposit.
- If you are done, click post and then close.
Return to Top of Page
Inserting Miscellaneous Deposits
This is where you apply the money that you receive that is not meant for an invoice that you have entered. At this time your Accounts receivable is going to be reduced and cash is going to be increased. If you receive money that is not paying an invoice follow the steps below on how to enter a Miscellaneous deposit.
- Under Tasks, click Receipts.
- Enter the Customer ID.
- Enter the check number in the Reference Number field.
- Enter the date you received the check in the Deposit Ticket ID field.
- Enter the payment method in the Payment Method field, and the account to which the money will be deposited in the Cash Account field.
- The cash account should be Firstrust Bank or the bank account which you are depositing the checks into.
- In the Amount field, enter the amount you have been paid.
- Select the Apply to revenue tab.
- Enter the account that the amount is associated with normally it is going to Miscellaneous income or you going to apply it against a expense account that you have already written a check out of. For example say that you get an refund from the electric company you are going to apply the check against the Utilities account.
- You will only use the Apply to revenue tab when you receive a check that is not an invoice. For example an tax refund checks, then you will select the apply to revenue tab and then you will assign it to the revenue account that it is associated with usually will be Miscellaneous Income.
- If you are entering more deposits, then click post and click enter, then enter the next deposit.
- If you are done, then click post and then close.
Return to Top of Page
Inserting Invoices
After you have sent an invoice to the client you need to enter it into Peachtree. When you enter the invoice you are going to assign each invoice to a particular job. When you record the invoice the total amount of the invoice is going to increase your sales account and also increase Accounts Receivable.
- Under Tasks, open Sales/Invoices.
- Enter the Customer ID in the Customer ID field. If the customer is already set up, you can click the magnifying glass and double-click on the customer you want to enter. If the customer is not already set up, you can click the magnifying glass and click New Records at the bottom of the field that opens. If setting up a customer follow the same steps in setting up customers.
- Enter the invoice number in the Invoice # field.
- Enter the date of the invoice in the Date field.
- Enter the Item in the Item field. (Select Service)
- Enter a description of the service in the Description field (optional).
- Fill in the Unit Price, Amount, and Job, fields.
- Click Post to save the information and clear the screen for a new invoice entry.
- If you are done entering invoices, click Close.
Return to Top of Page
Inserting Cash Reciepts for Job and Office
You need to record all the manual checks that you written out of the checkbook. You will also use these step if you are going to print a check that you have not entered an invoice for. The only difference is that you will enter a check number. The system will enter the number when you print the check, follow the same instructions that are written to print a draw check.
- Under Tasks, click Payments.
- Enter the Vendor Id # for the expense incurred in the Vendor ID field.
- Enter Cash in the Check # field.
- Enter the date the expense was incurred in the Date field.
- In the Cash Account field enter the draw account .
- In the Description field, enter a description of what the payment was for.
- In the GL Account field, enter the account number to which you are assigning this particular vendor's services (ie: Postage, Office Supplies, Health Insurance, etc.). You can set up new accounts in the same manner that you have set up new Vendors, Customers, etc.
- Enter the amount of the receipt in the Amount field.
- Enter a job # if appropriate, in the Job field.
- Click Post, and repeat steps 2 through 9 if you need to enter more receipts.
- Click Close if you are done entering receipts.
Note: You may think of each person keeping expense reports so that you can capture all of the expense and that they are recorded properly against each job. A sample report is provided.
Return to Top of Page
Inserting Credit Card Reciepts
This is a quick way to enter in the credit card receipts that you have made the charges to.
- Go to Tasks clicks Payments.
- Enter the Vendor Id # in the appropriate field.
- Enter the Credit Card change.
- Enter the date the check was written in the Date field.
- In the Cash Account field enter the account for the Credit Card which you are charging against.
- In the Description field, enter a description of what the payment was for.
- In the GL Account field, enter the account number to which you are assigning this particular vendor's services (ie: Postage, Office Supplies, Health Insurance, etc.). You can set up new accounts in the same manner that you have set up new Vendors, Customers, etc.
- Enter the amount of the check in the Amount field.
- Enter a job # if appropriate, in the Job field.
- Click Post, and repeat steps 2 through 9 if you need to enter more checks.
- Click Close if you are done entering receipts.
Return to Top of Page
Entering Invoicies for Payment
Follow these steps when you enter the invoices that you receive for Fundamental to pay. You should enter the invoices as you receive them and then you can select them later to be paid. When you enter the invoices the expenses are recorded and also increase the Accounts Payable.
- Go to Tasks.
- Then to Purchases/Receive Inventory.
- Then enter the Vendor ID.
- The invoice number that is on the invoice that you are entering.
- Then enter the date of the invoice.
- You don't need to enter a item code.
- The account should automatically fill in the G/L account, if it doesn't then you have to edit the vendor and then enter a purchase default account.
- Enter the amount.
- Enter a job if the invoice is associated with one. For the general and administrative expenses leave the job blank.
- If the total invoice needs to be split to different accounts or different jobs, you can enter the different categories on each line and the associated amount on each line. Just remember the total of all the individual lines have to agree with the total of the invoice.
- After you have entered the all information click post.
- When you have entered all the invoices then you can click close or the x in the corner.
Note: If you are entering a invoice for a credit card enter the amount you are going to pay but make sure that the general ledger account is the credit card liability account
Return to Top of Page
Running a Check Register
The check register report tells you how much the total of all the checks that you cut that day so you know if you have to transfer money into the checking account. See Transfers to record the transfer in Peachtree.
- Go to Reports.
- Click on Accounts Payable reports.
- Select Check Register.
- Go to Options.
- Change the from and to date to the date on the checks.
- Click OK.
Return to Top of Page
Entering Payroll
Each payroll has to be entered when you receive the Paychex reports. When entering the payroll you should use the pre-design payroll sheets that in the folders. Remember that the date of the journal entry should be the check date for the payroll.
Below are instructions on how to fill in the journal sheet.
- Your first line is your Gross Salaries the amount is found on the Department Summary sheet in the top right of the report. Make sure that you are only picking up the number for that payroll. This amount should be a debit.
- Your second line will be the employer portion of the payroll taxes. enter the Gross Payroll Taxes found in the Employer Tax Exp. Column of the Department Summary page. This amount is also found on the cash requirements report. Make sure to enter only the amount from this pay period, and do not enter the MTD, QTD, or the YTD amounts. This amount should also be a debit.
- Your third line is going to be the amount taken out of your payroll or checking account. The total amount will be your net pay plus the employee and employer taxes. These amounts can be found on your cash required report. The amount is going to be a credit.
- Your entry should be in balance. If your entry is not in balance it is because of additional items that maybe taken out of payroll or are being accrued. If you cannot figure out the difference, please call us at Allday toll free: 1-800-259-4213, or send us an email at DAllday@AlldayCPA.com and we will help you.
After you have filled in the information you now need to enter the journal entry into Peachtree.
- Under Tasks choose General Journal Entry.
- The date should be the check date of the payroll you are entering.
- Reference can be payroll.
- Then enter the journal entry from the payroll sheet you prepared.
Note: Remember each payroll has to be entered, before it will be taken out of your checking account.
Return to Top of Page
About Reconciliation
Peachtree Accounting allows you to reconcile any account in your chart of accounts. Typically, you would reconcile bank accounts, cash accounts (such as petty cash), and credit card accounts.
Note: You can only reconcile an account once per accounting period. However, you can return to the Account Reconciliation window at anytime during the accounting period to make adjustments. Always reconcile an account before closing the fiscal year. You cannot reconcile an account with a bank statement dated in a closed fiscal year.
Return to Top of Page
Bank Reconciliation
Before you start the reconciliation make sure that you are in the period that you are reconciling. You can check the period you are in by looking in the bottom right hand corner of the screen.
| 1. |
From
the Tasks menu, select Account Reconciliation. The
Account Reconciliation window
displays. |
| 2. |
Enter
or select the account you want to reconcile.
|
| 3. |
Enter
the closing date from the bank statement as the
Statement Date. Use the month end. |
| 4. |
Before
you enter the Statement ending balance make sure
that the unreconciled difference is the Statement
Beginning balance. If not you need to review last
month reconciliation date even if that Statement
Date is different. |
| 5. |
Enter
the Statement ending balance in the lower-right
section of the window. Enter the balance as a
positive number unless you have a negative balance
in your account. |
| |
• |
Transactions that are available to be
cleared are listed in two groupings-Checks and
Credits, Deposits and Debits. For each
transaction, reference information such as check
numbers, amounts, dates, and vendor/payees or
descriptions display. Checks are sorted by check
number. |
|
| 6. |
Select
the Clear check box next to each item that is
included on the bank statement. In the top section
you will clear all of the checks that have cleared
the bank. In the bottom section will be all the
deposits. Make sure that the total deposits at the
bottom of the screen ties to the deposit total on
the statement. |
| 7. |
You can
also select the All icon to select all
transactions as cleared. Or, you can select the
Range icon to enter first and a range of checks or
deposits to clear. |
| 8. |
Select
the Adjust icon to enter adjusting journal entries
the bank statement included, but which are not
included in Peachtree Accounting's General Ledger.
For example, you may have to add bank service or
finance charges. Select OK when
done. |
| |
• |
Peachtree keeps track of how many
transactions recorded in the General Ledger are
cleared, how many are not, and the associated
totals. |
|
| |
• |
When
all transactions listed on the bank statement are
entered and cleared in Peachtree Accounting and
outstanding transactions have been accounted for,
the unreconciled difference should be zero (0.00).
If not, check the bank statement to make sure that
each transaction listed is also entered in
Peachtree Accounting. For example, a service
charge listed on the statement may need to be
entered in Peachtree Accounting. |
|
| |
• |
Enter
additional withdrawal or deposit adjustments
during account reconciliation. |
|
| 9.
|
If you
entered adjusting entries, select the Clear check
box next to each of these
items. |
| |
• |
Note:If you enter adjusting entries
and later need to change them, you can edit the
transactions using the General Journal Entry
window. |
|
| 10. |
When
you have successfully reconciled the account (the
unreconciled difference is zero), select OK to
close the window. |
| |
• |
Hint:If you are interrupted during
the middle of reconciling or need to record a
transaction, select OK and exit the window. Later,
while still in the same accounting period, you can
resume where you left off. All your cleared items
and other reconciliation information for the
account will remain. You can also change
accounting periods to edit previous account
reconciliation's, if necessary. |
|
Return to Top of Page
Credit Card Reconciliation
Before you
start the reconciliation, make sure that you are in the
period that you are reconciling. You can check the
period you are in by looking in the bottom right hand
corner of the screen.
| 1. |
From
the Tasks menu, select Account Reconciliation. The
Account Reconciliation window
displays. |
| 2. |
Enter
or select the credit card account you want to
reconcile. |
| 3. |
Enter
the closing date from the bank statement as the
Statement Date. Use the month end date even if
that Statement Date is different. |
| 4. |
Before
you enter the Statement ending balance make sure
that the unreconciled difference is the Statement
Beginning balance. If not you need to review last
month reconciliation. |
| 5. |
Enter
the Statement ending balance in the lower-right
section of the window. Enter the balance as a
negative number. |
| |
• |
Transactions that are available to be
cleared are listed in two groupings-Checks and
Credits, Deposits and Debits. For each
transaction, reference information such as check
numbers, amounts, dates, and vendor/payees or
descriptions display. Checks are sorted by check
number. |
|
| 6. |
Select
the Clear check box next to each item that is
included on the bank statement. In the top section
you will clear all of the charges that are on your
statement. In the bottom section will be all the
payments that you have made. |
| 7. |
Select
the Adjust icon to enter adjusting journal entries
for the finance charges and cash advances on the
statement. Select OK when
done. |
| |
• |
Peachtree keeps track of how many
transactions recorded in the General Ledger are
cleared, how many are not, and the associated
totals. |
|
| |
• |
When
all transactions listed on the credit card are
entered and cleared in Peachtree Accounting and
outstanding transactions have been accounted for,
the unreconciled difference should be zero (0.00).
If not, check the statement to make sure that each
transaction listed is also entered in Peachtree
Accounting. For example, a finance charge listed
on the statement may need to be entered in
Peachtree Accounting. |
|
| 8. |
If you
have successfully reconciled the account (the
unreconciled difference is zero), select OK to
close the window. |
| |
• |
Hint: If you are interrupted during
the middle of reconciling or need to record a
transaction, select OK and exit the window. Later,
while still in the same accounting period, you can
resume where you left off. All your cleared items
and other reconciliation information for the
account will remain. You can also change
accounting periods to edit previous account
reconciliation's, if necessary. |
|
Return to Top of Page
Report Sections
There are a variety of reports in the system. Go to reports and select the Group that contains your reports.
Accounts Receivable:
This is where you are going to find reports that deal with customers, invoicing and cash receipts from customers. Some examples, of the reports in this section are Customer list, Deposits for the month, sales journal, Customer ledger (detail for each customer) and aged payables.
Accounts Payable:
This is where you are going to find reports that deals with vendors, payables, and checks. Some examples of the reports are vendor list, check registers, vendor ledger, and aged payables.
Payroll:
You can find reports regarding the employee in this section.
General Ledger:
This section is going to give you information regarding the accounts. Some examples of the reports in this section are the chart of accounts (listing of all the accounts), general ledger (detail of all the transactions in each account) and trail balance reports.
Financial Statements:
In this section you are going to find financial reports, for example the balance sheet and income statement.
Job Reports:
This section will contain reports dealing with the job. The reports you will find is a Job list, job ledger (detail transaction for each job), and estimated revenue and expenses report.
Account Reconciliation:
In this section are going to be the reconciliation reports for the bank accounts and the credit card statements.
Company:
The only report in the company section is the audit trail report.
Report Groups:
This section is where you can setup a group of reports that you are always printing. For example your month end reports.
Note: Once you have selected one of the sections you can switch between the sections by just highlighting the section in the left hand box. When you highlight a section the right hand box will list the reports that are in that group. This is an easy way to go through the reports to find what you are looking for.
Return to Top of Page
Customizing the Report
Changing the report so that you can get the information that you want is a good idea. For example if you want to run a report for a specific date or only for a specific accounts. Below are some easy steps to change the report so that you can get the information that you are looking for. Most of the reports period will default to the period that your general ledger is in. To change the period see changing accounting period in the Miscellaneous section.
Changing the date:
- After you have called up the report that you want to run (to call up a report just double on the report that you want). Click on the Options button.
- On the filters tab select go the dates fields. You can either click on the drop down menu to get a list of periods or you can change the From and the To date fields to the period that you what the information for.
Filter:
- You can filter the information that you want to see. For example, if you were running a check register report you could filter the information to only show you a specific range of check numbers.
- To change the filter you Click on the options button.
- On the filters tab you change the filter for the range that you want to see. What you can filter on is going to change with each report, depending on what information that report is giving you.
Return to Top of Page
Printing Checks
Printing the computer checks for invoices that have already been entered into the system. When you print the checks the system is going to be reducing cash and also remove the payable from Accounts Payable.
- Go to Tasks.
- Then go to Select for Payments.
- Make sure that the check date is correct.
- Make the invoice date a least one month in advance.
- The rest is ok. Now click the OK button.
- Review the list of checks. If the pay column has a check mark in it then you are going to print a check for it. If you don't want to pay some of the invoices then you just unclick the box and the checkmark will go away.
- Put the number of checks you need in the printer. Make sure that you tell everyone not to print.
- When everything is correct then you click the print button.
- Then select the form of the check which AP2 the second one.
- You will then be ask if this is real or practice. Click the real button.
- Make sure that the check number is correct.
- Then your checks should print.
- After you print the checks you want to run a Check register so that you know much you have written checks for so that you can transfer money.
Return to Top of Page
Printing 1099's
When printing 1099s, if you're not able to select the year that you need from the drop down box, back up your data first, then close your company's payroll year via Tasks, System, Close Payroll Year.
Return to Top of Page
Printing W-2's
To make printing W-2s easier, you can tell Peachtree to print multiple copies. However, before you do so, you must collate the blank forms in the proper order. For instance, to print six copies of your W-2s, stack the forms in order, copy 1 through 6. You can then place the collated sets in your printer, and tell Peachtree to print 6 copies. We've found that this is much easier than loading six individual sets of W-2s into the printer and going through the printing steps 6 times.
Return to Top of Page
Posting Transactions to Previous Months
Need to post a transaction, such as a vendor invoice to a previous month? Peachtree forces you to switch back to that month to do so. However, there's a faster way:
- Enter your transaction, such as a vendor invoice, as normal but use a date in the current month.
- Post (or Save) the transaction.
- Click Edit (or Open), then bring up the transaction again.
- Change the date to the desired period, then click Post (or Save). Peachtree will warn you about changing the transaction in previous period, but it will let you save the transaction into the prior period.
Although not ideal, this method is faster than going through the Tasks | System | Change Accounting Period menu twice! It's particularly helpful when you work in a multi-user environment, since you can avoid asking other users to exit Peachtree while you change the accounting period.
Return to Top of Page
Period changed to '##' Due to Unposted Entries
Just about every Peachtree user encounters this error at some point. Fortunately, it's quite easy to correct. Simply follow these steps below.
- Choose Maintain | Company Information, change the Posting Method to Batch, then click OK.
- Choose Tasks | System | Unpost, make sure All Journals are selected, then click OK. This process may take a few minutes, depending upon the size of your company files.
- Once the Unpost is complete, choose Tasks, | System, | Post, make sure All Journals is selected, then click OK.
- Choose Maintain | Company Information, change the Posting Method to Real Time, then click OK.
Once you complete these steps, you should be able to change your accounting period.
Return to Top of Page
Disabled Excel Button
Due to a bug in Peachtree, the Excel button is sometimes disabled when you install Excel 2000 or Excel 2002 on your computer. For now, the work around is to right-click on the report name, then choose Excel from the pop-up menu that appears. Hopefully a patch for this annoying problem will be forthcoming.
Return to Top of Page
Password Pitfall
If you want someone to have full access to a certain module, e.g. Accounts Payable, but no other section of Peachtree, make sure to give them full access to Post and Unpost under the Tasks section of the System tab. Otherwise, the user will open previous transactions, but not edit or print, even with full access to that module.
Return to Top of Page
Prgogram Freezes when Adding Cost Code
Due to a bug in Peachtree 2002, the program will sometimes lock-up when you attempt to add a cost code via Maintain | Jobs | Cost Codes. If you experience this, choose Options | Global, then deselect the Hide Inactive Records option. It's our understanding that Peachtree Software is working on a fix.
Return to Top of Page
Aging Balance doesn't agree with GL?
This is generally the result of a user posting a journal entry to the accounts receivable account, or coding a Sales Invoice or Cash Receipt to the accounts receivable account. To identify the problem, run a general ledger for your accounts receivable account. Any transaction that doesn't have SJ or CRJ transaction types should be corrected to post to another account. If you're still off, run a Sales Journal or Cash Receipts Journal and look for transactions that debit and credit accounts receivable.
Return to Top of Page
Inserting Transfers
To insert transfers follow these steps below:
- Go to Tasks, then click General Journal Entry.
- Enter the date the transfer took place.
- Reference can be an abbreviation. For transfers you can use trans.
- Leave reversing transaction unchecked.
- In the account number column enter the account that you are transferring the amount into. In the debit column enter the amount of the transfers.
- On the second line enter the account number of the account that you are taking the money from. Enter the amount of the transfer in the credit column.
- Click Post.
- Then when you are finished click close.
Return to Top of Page
Changing the Accounting Period
To change the Accounting Period follow these steps below:
- Go to Tasks click and on system at the bottom.
- Then go to change accounting period.
- Select the period from the drop down menu.
Note: By changing the accounting period you will change the default entries where all the reports run, and the default date that the system will use when entering your information. By changing the date you are changing any of the information that has already been entered. It will allow you change the date back and forwards at anytime time. Try to keep the accounting date in the month that you are working on.
Return to Top of Page
Editing Records
If you need to edit or delete any transactions, the first thing that you need to do is get back to the original transactions. There are many ways that you can do this. You can call up a report that the transaction is on for example is you are looking for check you would use a check register report. The click on the transaction and it should take you the original entry. Any way is to go to the original transaction through the edit window.
Payments (Checks):
- Go to Tasks.
- Click on Payments.
- Click on The Records Edit Button.
- Make sure that the period in the right hand corner is in the period of the transaction that you are going to change. If you need to change the period just click on the drop down menu and enter the date that you want.
- Then double click on the transaction that you want to change.
- Make the adjustments necessary and then click the post button and it is going to tell you that you change the transaction are you sure you want to make the change and you are going to answer yes.
- If you are deleting the transaction click on the Erase button and then it is going to confirm the delete and you are going to say yes.
Deposits:
- Go to Tasks.
- Click on the Receipt.
- Click on the Records Edit button.
- Make sure that the period in the right hand corner is in the period of the transaction that you are going to change. If you need to change the period just click on the drop down menu and enter the date that you want.
- Then double click on the transaction that you want to change.
- Make the adjustments necessary and then click the post button and it is going to tell you that you change the transaction are you sure you want to make the change and you are going to answer yes.
- If you are deleting the transaction click on the Erase button and then it is going to confirm the delete and you are going to say yes.
Return to Top of Page
Closing The Year
Before closing the year, be sure that the data directory for your company doesn't contain any extraneous files. For instance, the file JRNLCLS.DAT can cause odd happenings. This file is created during the close process. If that process is halted for any reason, the file stays in the data directory, thereby hampering things the next time that you try to close the company. In the event that you run into problems closing a fiscal year, compare the file names in your company's data directory to those in the BCS sample company in Peachtree. Any extraneous files should be deleted or moved to another directory.
Return to Top of Page
Additional State Withholdings for Employees
Need to set up additional state withholdings for an employee? It's not nearly as easy as simply entering the amount in the Additional Withholdings field on the Maintain Employees screen. Call us at Allday toll free: 1-800-259-4213, or send us an email at DAllday@AlldayCPA.com to learn more.
Return to Top of Page
Federal Payroll Tax Forms
Download Federal payroll tax forms (e.g. Forms 940, 941, etc) from the IRS Forms and Publications web site at http://www.irs.ustreas.gov/prod/forms_pubs/forms.html.
Return to Top of Page
Use a Network Switch, instead of a Hub
These are a few known problems that often occur:
"lock table full" errors that persist after reboots and deleting the .lck files, "*.dat" file errors in the middle of a session, Error Number 35 in the middle of a session, and so forth.
Regarding Peachtree - it is designed for a single user, not a network, and any sort of network congestion will cause it to quit ungracefully, possibly resulting in database corruption. Moreover, Peachtree appears to have some sort of broadcasting mechanism that causes certain network configurations to create artificial network congestion, slowing down Peachtree and occasionally causing the above mentioned errors. The solution is to buy a network switch for about $100 to replace the hub. This eliminates network problems, but also provides a significant speed boost to Peachtree over the network as well.
Return to Top of Page
Keyboard Shortcut
If you're using Peachtree 8.0 or later, pressing F3 provides instant access to the Find dialog box available on the Edit menu.
Return to Top of Page
|
|
[Return to previous page]
[Return to top of page]
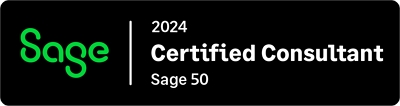
Copyright © 2020-2021
The Allday Consulting Group, LLC
Certified Public Accountants
2901 N. Causeway, Blvd., Ste. 301
Metairie, Louisiana 70002
Toll Free Phone: 800-259-4213
Fax: 504-834-8218
Email: Dan@alldaycpa.com
Company Site:
www.AlldayCPA.com
Admin Sign In
|
SSL Certificate
|
|

